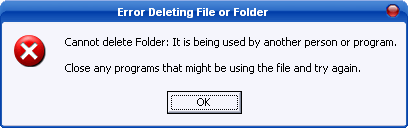cURL is a computer software project providing a library and command-line tool for transferring data using various protocols. The cURL project produces two products, libcurl and cURL. It was first released in 1997.
curl is a command line tool for transferring data with URL syntax, supporting DICT, FILE, FTP, FTPS, Gopher, HTTP, HTTPS, IMAP, IMAPS, LDAP, LDAPS, POP3, POP3S, RTMP, RTSP, SCP, SFTP, SMTP, SMTPS, Telnet and TFTP. curl supports SSL certificates, HTTP POST, HTTP PUT, FTP uploading, HTTP form based upload, proxies, cookies, user+password authentication (Basic, Digest, NTLM, Negotiate, kerberos…), file transfer resume, proxy tunneling and a busload of other useful tricks.
Working with HTTP from the command-line is a valuable skill for HTTP architects and API designers to have. The cURL library and curl command give you the ability to design a Request, put it on the pipe, and explore the Response. The downside to the power of curl is how much breadth its options cover. Running curl --help spits out 150 different flags and options. This article demonstrates nine basic, real-world applications of curl.
In this tutorial we’ll use the httpkit echo service as our end point. The echo server’s Response is a JSON representation of the HTTP request it receives.
Make a Request
Let’s start with the simplest curl command possible.
Request
curl http://echo.httpkit.com
Response
{
"method": "GET",
"uri": "/",
"path": {
"name": "/",
"query": "",
"params": {}
},
"headers": {
"host": "echo.httpkit.com",
"user-agent": "curl/7.24.0 ...",
"accept": "*/*"
},
"body": null,
"ip": "28.169.144.35",
"powered-by": "http://httpkit.com",
"docs": "http://httpkit.com/echo"
}
Just like that we have used curl to make an HTTP Request. The method, or “verb”, curl uses, by default, is GET. The resource, or “noun”, we are requestion is addressed by the URL pointing to the httpkit echo service, http://echo.httpkit.com.
You can add path and query string parameters right to the URL.
Request
curl http://echo.httpkit.com/path?query=string
Response
{ ...
"uri": "/path?query=string",
"path": {
"name": "/path",
"query": "?query=string",
"params": {
"query": "string"
}
}, ...
}
Set the Request Method
The curl default HTTP method, GET, can be set to any method you would like using the -X option. The usual suspects POST, PUT, DELETE, and even custom methods, can be specified.
Request
curl -X POST echo.httpkit.com
Response
{
"method": "POST",
...
}
As you can see, the http:// protocol prefix can be dropped with curl because it is assumed by default. Let’s give DELETE a try, too.
Request
curl -X DELETE echo.httpkit.com
Response
{
"method": "DELETE",
...
}
Request headers allow clients to provide servers with meta information about things such as authorization, capabilities, and body content-type. OAuth2 uses an Authorization header to pass access tokens, for example. Custom headers are set in curl using the -H option.
Request
curl -H "Authorization: OAuth 2c4419d1aabeec"
http://echo.httpkit.com
Response
{...
"headers": {
"host": "echo.httpkit.com",
"authorization": "OAuth 2c4419d1aabeec",
...},
...}
Multiple headers can be set by using the -H option multiple times.
Request
curl -H "Accept: application/json"
-H "Authorization: OAuth 2c3455d1aeffc"
http://echo.httpkit.com
Response
{ ...
"headers": { ...
"host": "echo.httpkit.com",
"accept": "application/json",
"authorization": "OAuth 2c3455d1aeffc"
}, ...
}
Send a Request Body
Many popular HTTP APIs today POST and PUT resources using application/json or application/xml rather than in an HTML form data. Let’s try PUTing some JSON data to the server.
Request
curl -X PUT
-H 'Content-Type: application/json'
-d '{"firstName":"Kris", "lastName":"Jordan"}'
echo.httpkit.com
Response
{
"method": "PUT", ...
"headers": { ...
"content-type": "application/json",
"content-length": "40"
},
"body": "{"firstName":"Kris","lastName":"Jordan"}",
...
}
Use a File as a Request Body
Escaping JSON/XML at the command line can be a pain and sometimes the body payloads are large files. Luckily, cURL’s @readfile macro makes it easy to read in the contents of a file. If we had the above example’s JSON in a file named “example.json” we could have run it like this, instead:
Request
curl -X PUT
-H 'Content-Type: application/json'
-d @example.json
echo.httpkit.com
POST HTML Form Data
Being able to set a custom method, like POST, is of little use if we can’t also send a request body with data. Perhaps we are testing the submission of an HTML form. Using the -d option we can specify URL encoded field names and values.
Request
curl -d "firstName=Kris"
-d "lastName=Jordan"
echo.httpkit.com
Response
{
"method": "POST", ...
"headers": {
"content-length": "30",
"content-type":"application/x-www-form-urlencoded"
},
"body": "firstName=Kris&lastName=Jordan", ...
}
Notice the method is POST even though we did not specify it. When curl sees form field data it assumes POST. You can override the method using the -X flag discussed above. The “Content-Type” header is also automatically set to “application/x-www-form-urlencoded” so that the web server knows how to parse the content. Finally, the request body is composed by URL encoding each of the form fields.
POST HTML Multipart / File Forms
What about HTML forms with file uploads? As you know from writing HTML file upload form, these use a multipart/form-data Content-Type, with the enctype attribute in HTML. In cURL we can pair the -F option and the @readFile macro covered above.
Request
curl -F "firstName=Kris"
-F "publicKey=@idrsa.pub;type=text/plain"
echo.httpkit.com
Response
{
"method": "POST",
...
"headers": {
"content-length": "697",
"content-type": "multipart/form-data;
boundary=----------------------------488327019409",
... },
"body": "------------------------------488327019409rn
Content-Disposition: form-data;
name="firstName"rnrn
Krisrn
------------------------------488327019409rn
Content-Disposition: form-data;
name="publicKey";
filename="id_rsa.pub"rn
Content-Type: text/plainrnrn
ssh-rsa AAAAB3NzaC1yc2EAAAABIwAAAQEAkq1lZYUOJH2
... more [a-zA-Z0-9]* ...
naZXJw== krisjordan@gmail.comnrn
------------------------------488327019409
--rn",
...}
Like with the -d flag, when using -F curl will automatically default to the POST method, the multipart/form-data content-type header, calculate length, and compose the multipart body for you. Notice how the @readFile macro will read the contents of a file into any string, it’s not just a standalone operator. The “;text/plain” specifies the MIME content-type of the file. Left unspecified, curl will attempt to sniff the content-type for you.
Test Virtual Hosts, Avoid DNS
Testing a virtual host or a caching proxy before modifying DNS and without overriding hosts is useful on occassion. With cURL just point the request at your host’s IP address and override the default Host header cURL sets up.
Request
curl -H "Host: google.com" 50.112.251.120
Response
{
"method": "GET", ...
"headers": {
"host": "google.com", ...
}, ...
}
APIs are increasingly making use of response headers to provide information on authorization, rate limiting, caching, etc. With cURL you can view the headers and the body using the -i flag.
Response
HTTP/1.1 200 OK
Server: nginx/1.1.19
Date: Wed, 29 Aug 2012 04:18:19 GMT
Content-Type: application/json; charset=utf-8
Content-Length: 391
Connection: keep-alive
X-Powered-By: http://httpkit.com
{
"method": "GET",
"uri": "/", ...
}
Shameless plug: Do you hack on REST API integrations or implementations? Wiretap is an HTTP debugger you can use to see every request and response between any client and HTTP API in real time. It’s entering private beta soon. Help test it!
on an Ubuntu system (probably Debian too)
$ sudo apt-get install php5-curl
The basic idea behind the cURL functions is that you initialize a cURL session using the curl_init(), then you can set all your options for the transfer via the curl_setopt(), then you can execute the session with the curl_exec() and then you finish off your session using the curl_close(). Here is an example that uses the cURL functions to fetch the example.com homepage into a file:
<?php
$ch = curl_init("http://example.iana.org/");
$fp = fopen("example_homepage.txt", "w");
curl_setopt($ch, CURLOPT_FILE, $fp);
curl_setopt($ch, CURLOPT_HEADER, 0);
curl_exec($ch);
curl_close($ch);
fclose($fp);
?>